- Dieses Thema hat 0 Antworten sowie 1 Teilnehmer und wurde zuletzt vor vor 1 Jahr, 4 Monaten von
Stephanie Schulz aktualisiert.
- Beitrag
-
- 14. Juni 2024 um 7:49 Uhr
Azure AD Anwendung registrieren:
– Gehen Sie zum Azure Portal (https://portal.azure.com/).
– Navigieren Sie zu „Azure Active Directory“.
– Klicke auf „App-Registrierungen“ und dann auf „Neue Registrierung“.
– Geben Sie der Anwendung einen Namen und wählen Sie den unterstützten Kontotyp aus (in der Regel „Konten in diesem organisatorischen Verzeichnis“).
– Nutzer sollte auch entsprechende Rechte besitzen
– Geben Sie eine Redirect-URI an (z. B. https://localhost für lokale Entwicklung).
– Klicken Sie auf „Registrieren“.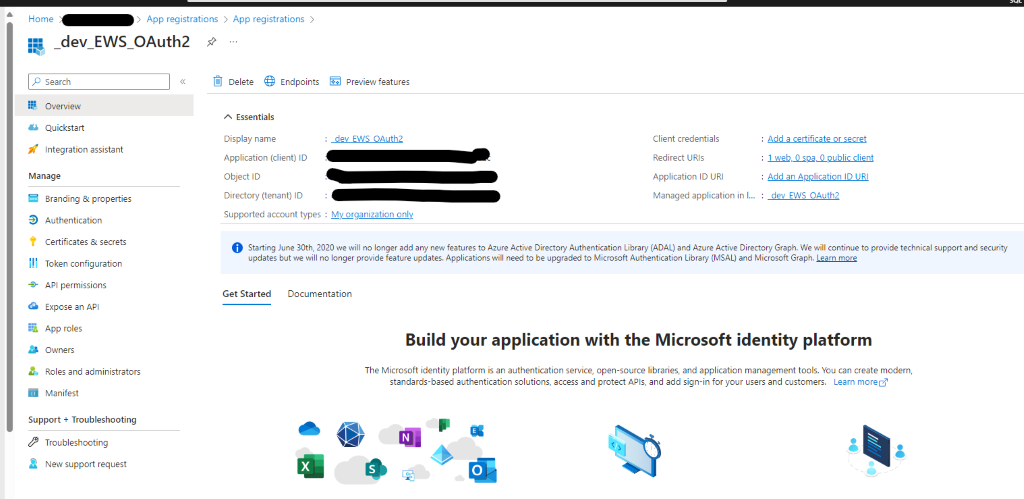
Client-Secret erstellen:
– Nach der Registrierung der Anwendung gehen Sie zu „Zertifikate & Geheimnisse“.
– Klicken Sie auf „Neues Geheimnis“ unter „Client-Geheimnisse“ und geben Sie eine Beschreibung und Ablaufzeitraum ein.
– Kopieren Sie den Wert(Value) des Geheimnisses, da dieser nur einmal angezeigt wird!!!!(nicht die Geheime ID)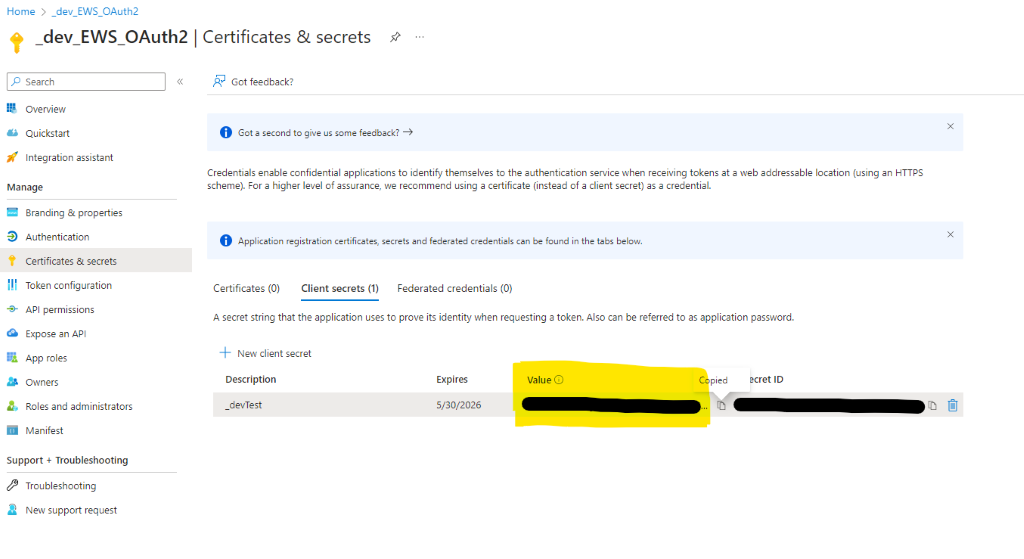
API-Berechtigungen hinzufügen:
– Gehen Sie zu „API-Berechtigungen“.
– Klicken Sie auf „Berechtigung hinzufügen“ und wählen Sie die benötigten Berechtigungen aus (z.B. EWS.AccessAsUser.All) oder Microsoft Graph, User.Read(wird zu 90% der Fälle angewendet, da Mails nur gelesen werden sollen).
– Klicken Sie auf „Administratorzustimmung erforderlich“, wenn nötig, und stimmen Sie den Berechtigungen zu. (Admin Rechte nötig!)
Anwendungskonfiguration vorbereiten:
– Notieren Sie sich die Anwendungs-ID (Client-ID) und das Verzeichnis-ID (Tenant-ID), die unter „Übersicht“ zu finden sind.
– In Ihrer Anwendung konfigurieren Sie den OAuth 2.0 Flow mit folgenden Parametern:
– Client-ID: Die Anwendungs-ID aus Azure AD.
– Client-Geheimnis: Das vorher erstellte Client-Geheimnis.
– Tenant-ID: Die Verzeichnis-ID.
– Token-Endpoint: https://login.microsoftonline.com/{tenant-id}/oauth2/v2.0/token
– Autorisierungs-Endpoint: https://login.microsoftonline.com/{tenant-id}/oauth2/v2.0/authorize
Z.B. mit Postman:Konfigurieren Sie Postman, um OAuth Token zu erhalten:
– Öffnen Sie Postman und erstellen Sie eine neue Anfrage.
– Richten Sie die OAuth 2.0-Autorisierung ein:
– Wählen Sie in der Registerkarte für die Anfrageautorisierung OAuth 2.0 aus dem Dropdown Menü.
– Add authorization Data to: Request Header
Konfigurieren Sie die Token-Einstellungen:
– Token-Name: Geben Sie einen Namen für Ihr Token ein.
– Gewährungstyp: Berechtigungscode (mit PKCE).
– Rückruf-URL: https://oauth.pstmn.io/v1/callback | https://127.0.0.1/auth-response
– Autorisierungs-URL: https://login.microsoftonline.com/{tenant-id}/oauth2/v2.0/authorize (ersetzen Sie {tenant-id} durch Ihre aktuelle tenant-ID).
– Zugriffstoken-URL: https://login.microsoftonline.com/{tenant-id}/oauth2/v2.0/token (ersetzen Sie {tenant-id} durch Ihre tatsächliche tenant-ID).
– Client ID: Geben Sie Ihre Anwendungs- Client ID ein.
– Code Challenge Methode: SHA-256.
– Scope: https://outlook.office365.com/EWS.AccessAsUser.All. (oder entsprechendes Scope)
– State: Optional.
– Client-Authentifizierung: Keine (da PKCE kein Client-Geheimnis verwendet). Postman generiert automatisch einen Code Verifier und eine Code Challenge.
– Klicken Sie auf Token anfordern.
– Dies sollte Sie zur Microsoft-Anmeldeseite weiterleiten.
– Nach erfolgreicher Authentifizierung werden Sie mit dem Token zurück zu Postman weitergeleitet.
– Klicken Sie auf Token verwenden.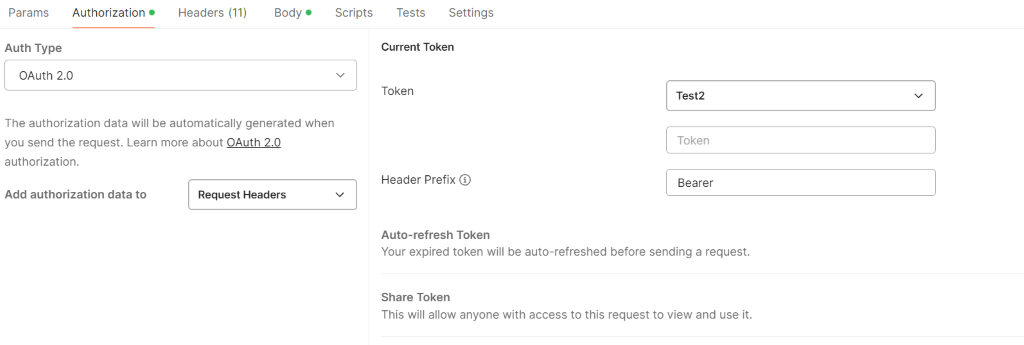
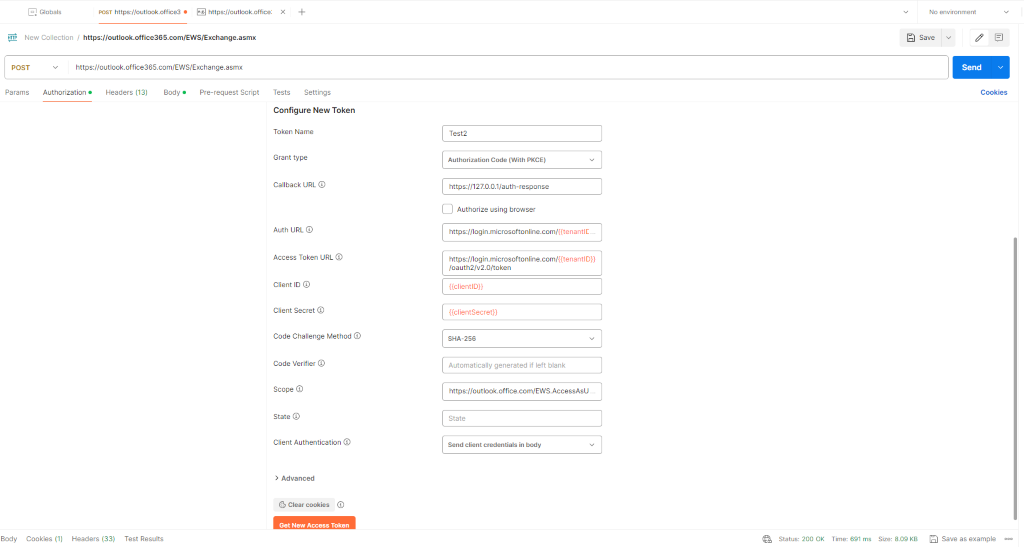
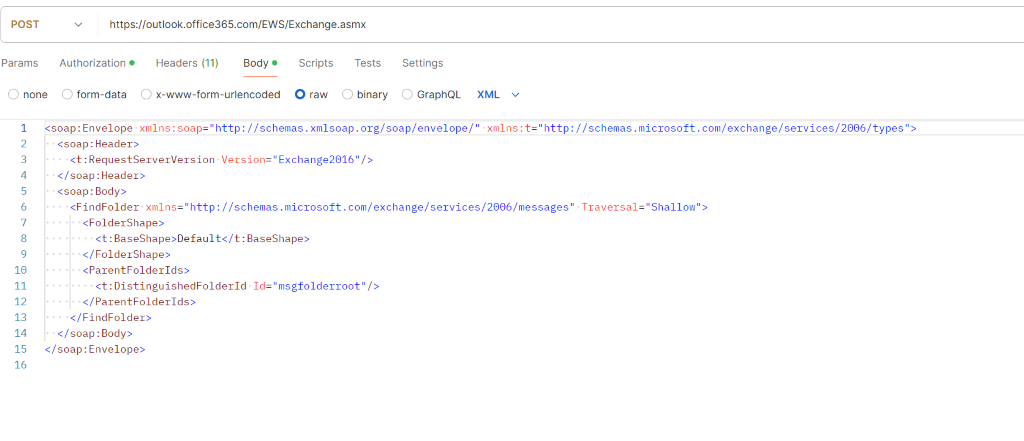
Request einrichten:
– POST: https://outlook.office365.com/EWS/Exchange.asmx
– body:raw:XML<soap:Envelope xmlns:soap="http://schemas.xmlsoap.org/soap/envelope/" xmlns:t="http://schemas.microsoft.com/exchange/services/2006/types"> <soap:Header> <t:RequestServerVersion Version="Exchange2016"/> </soap:Header> <soap:Body> <FindFolder xmlns="http://schemas.microsoft.com/exchange/services/2006/messages" Traversal="Shallow"> <FolderShape> <t:BaseShape>Default</t:BaseShape> </FolderShape> <ParentFolderIds> <t:DistinguishedFolderId Id="msgfolderroot"/> </ParentFolderIds> </FindFolder> </soap:Body> </soap:Envelope>
– Request absenden
Für das Einrichten des Adapters im Transconnect Manager, bitte die entsprechenden markierten Felder ausfüllen:
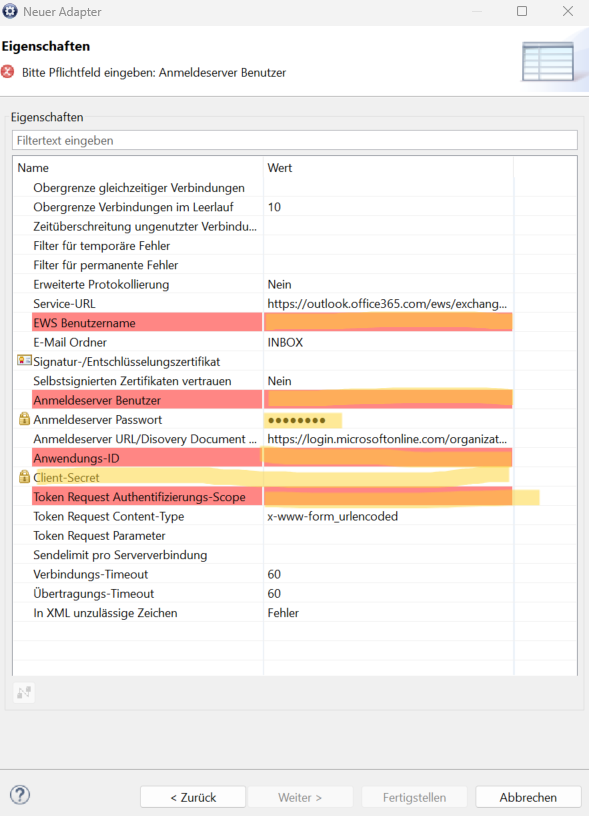
Hochgeladene Dateien sind nur für angemeldete und verifizierte Nutzer sichtbar.
00
- Du musst angemeldet sein, um auf dieses Thema antworten zu können.